Desde Cpanel Método Asistente
Si tenemos Cpanel y dentro de él un asistente todo se hace fácil y rápidamente. Sigan estos pasos:
1- Accedemos a Cpanel con nuestro usuario y nuestra contraseña y buscamos esta sección:

Observen la parte pintada y hagan un click ahí. Nos mostrará la siguiente página:

Aquí nos da tres pasos: el primero es genera la copia de seguridad, denle un click al botón “Generar copia de seguridad”. Nos va a pasar a la siguiente pantalla que es esta:

Aquí nos da para elegir: a la izquierda copia de seguridad completa, a la derecha podemos elegir qué vamos a copiar. Luego de darle al botón de nuestra preferencia nos va a aparecer la pantalla final que es esta:

Como podemos ver, he seleccionado para el ejemplo “Generar copia de seguridad completa” y aquí tenemos algunas opciones:
1- Destino de la copia de seguridad: esto es el lugar donde se va a almacenar el archivo zip que generará el asistente.
2- Dirección de correo para notificación: aquí podemos decirle que nos mande un correo cuando termine a la dirección que pongamos.
3- En los campos siguientes podemos configurar un FTP para que haga la copia a ese sitio, puede ser otro servidor o nuestra propia PC configurada como servidor FTP (ese sería otro tutorial).
Una vez completados los campos le damos al botón “Generar copia de seguridad completa” y lanzaremos el asistente, el cual, una vez terminado el backup nos notificará por email (si usamos ese campo) o almacenará el archivo zip resultante en el destino elegido. Luego lo descargaremos con cualquier cliente FTP que queramos.
Desde Cpanel sin el asistente
En este caso vamos a ver otra forma de hacer un backup de nuestro Joomla con Cpanel pero de otra forma. En la pantalla de Cpanel veremos el apartado que mencionamos en el tutorial anterior, es decir, este:

Aquí hacemos click en la sección pintada con amarillo: “Copia de seguridad” y nos va a mostrar la siguiente pantalla:

Aquí observen primero la sección pintada de verde. Este botón “Directorio raíz” lo que hace al darle click es generar un archivo zip de descarga directa de todo nuestro directorio “www” o “public_html”, es decir donde está nuestro Joomla. Le damos un click y automáticamente empezará la descarga que durará el tiempo que sea, dependiendo del tamaño de toda la instalación de Joomla y sus directorios. Si tienen imagenes, mp3, archivos para descargas y demás puede demorar bastante, según también, el ancho de banda que dispongamos.
Más abajo, verán una sección pintada de azul que dice “mibasededatos”. En esa sección aparecerá el nombre de su base de datos Joomla. Le dan un click al nombre y comenzará la descarga de otro archivo zip que corresponderá a un “dump” o volcado de datos de MySQL Server.
En cualquiera de los dos métodos podemos cerrar Cpanel ya que la descargara continuará sola hasta finalizar. Es la forma más directa de obtener ya una copia de seguridad completa.
Backupeando sin Cpanel
Sino dispones de Cpanel es un lata y te aconsejo que ya vayas cambiando de hosting … no es un chiste. Si bien Cpanel es el script de administración de hosting más completo y funcional que he visto, sin él podemos trabajar perfectamente bien. Lo más importante siempre en un hosting es que tenga las versiones actualizadas del servidor MySQL y de PHP, pero además, que o bien tengamos acceso al shell para entrar al servidor MySQL, o sino, al menos phpmyadmin.
Volviendo al tema, sino tenemos Cpanel tenemos que recurrir a algún cliente FTP, sea por consola o por pantalla gráfica.
Para el método por consola y desde GNU/Linux pueden utilizar “gFTP” que es el más rápido y completo que he visto.
Para Windows y por consola no existen clientes FTP decentes, salvo uno del cuál estoy elaborando un tutorial tanto para instalación como para backup de Joomla que pronto estará disponible.
Si utilizan entornos gráficos, para GNU/Linux le recomiendo el mismo “gFTP” ya que es muy simple y rápido y tiene también su versión para entornos gráficos. Si quieren algo más complejo y completo les recomiendo Filezilla que viene tanto para GNU/Linux como para Windows y es muy potente, fácil de utilizar y está en muchos idiomas. Inclusive para Windows viene una versión portable.
Lo que tenemos que hacer es descargar completo el directorio “www” o “public_html” a nuestro disco rígido. La demora de la descarga dependerá, como dije antes, del tamaño de nuestra instalación completa de Joomla. Con esto tendremos los archivos pero no una copia de la base de datos.
Para hacer un backup de la base de datos hay dos opciones:
1- Por consola linuxera o pinguinera:
Accedemos a la consola y en la línea de comandos ponemos algo como esto:
mysqldump –opt -u usuario -p basededatos tabla1 > copiaseguridad
donde
usuario: es el nombre del usuario que tiene permisos para acceder a la base de datos.
basededatos: el nombre de la base de datos de la que queremos realizar el backup
tabla1: es un parámetro opcional necesario si queremos realizar el backup de sólo una tabla de la base de datos. Podemos escribir más tablas separadas por espacios en blanco. No es necesario especificar ninguna tabla si queremos hacer un respaldo de toda la base de datos.
copiaseguridad: es el nombre del archivo que contendrá el backup de la base de datos (la estructura de las tablas y los datos).
Una vez ejecutado este comando nos pedirá la password del usuario y se creará el archivo de backup en el directorio en el que nos encontramos. Luego lo descargaremos con el cliente FTP de nuestra preferencia (si están en consola háganlo con gFTP, no sean haraganes).
2- Usando al dios phpmyadmin:
Aquí la cuestión es más sencilla. Accedemos a phpmyadmin y hacemos click en la barra lateral izquierda donde veremos el nombre de nuestra base de datos. Luego de ello se desplegará a la derecha un listado con todas las tablas que posee. Hacemos un click en el menú superior (solapas o fichas) donde dice “Exportar” y nos va a aparecer algo como esto:

He coloreado tres items que son los más importantes. Primero vean el pintado de verde y verifiquen que realmente les muestre el nombre de la base de datos escogida.
Lo coloreado de amarillo nos da un volcado en formato sql, que es el mejor por si luego tenemos que restaurar.
Lo pintado de rojo, nos da la opción de comprimirlo o no.
NO SE OLVIDEN DE MARCAR “ENVIAR (genera un archivo descargable)”
Observen además que las demás opciones estén como muestra el gráfico y agregen más si así lo consideran necesario. Generalmente no es necesario.
Finalmente le damos al botón “Continuar” y nos generará un archvio “sql” (sino elegimos compresión) o un “zip” o “gzip” si hemos decidido compactar el backup.
Volviendo a lo comentado del principio sobre la existencia de extensiones joomla que te permiten realizar copias de seguridad, decir que se ha progresado y mucho sobre realizar copias de seguridad en muy pocos pasos con un componente joomla como el ya muy conocido Akeeba Backup y aqui les dejo un tutorial :

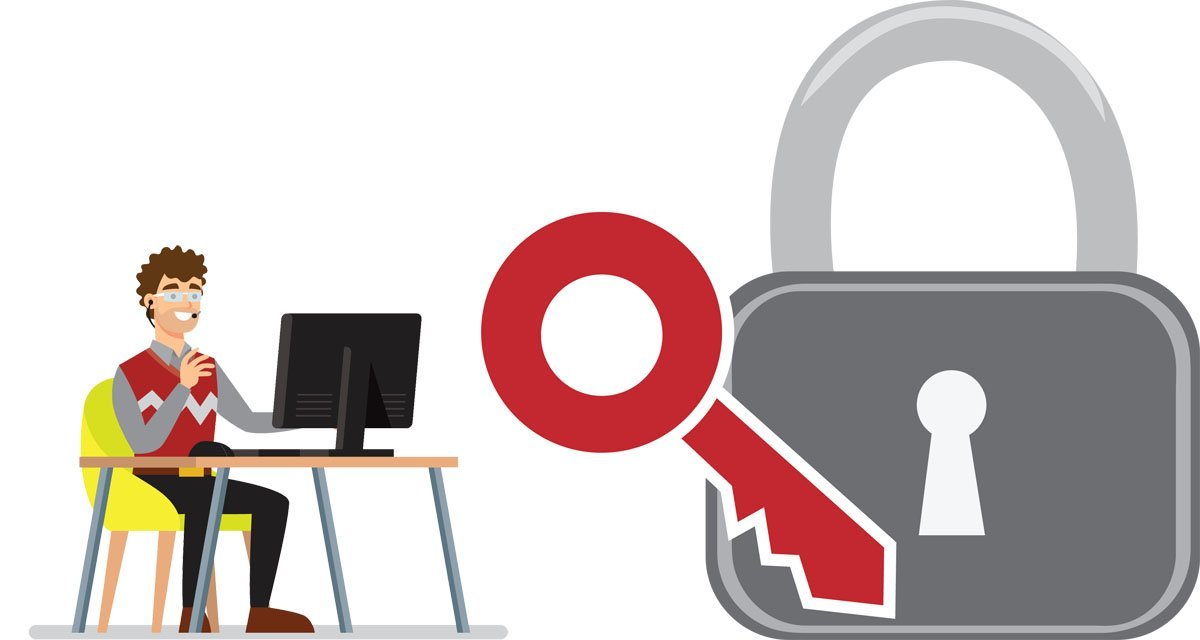
hosting
Pero cual es el Hosting que tu recomiendas, yo uso Godaddy y no le veo nada parecido al cpanel. Ellos usan Hosting Control Center.
Hay muchos hosting buenos con Cpanel… no sé de dónde eres, eso depende también. Hostmonster (http://www.hostmonster.com/) por ejemplo tiene Cpanel. En Argentina http://www.hostrentable.com es una buena opción. Deberías probar los que son de tu país, generalmente todos ponen un login de prueba para saber cómo es la administración de tu dominio.
yo soy un amante del joomlapack… puedes selecionar directorios, te hace backup de las tablas y te genera un zip que puede ser instalable desde cero… mas facil no lo he visto…. no? yo he migrado con el varios sitios de un servidor a otro y lo unico que tardas en en mover los ficheros por el http://ftp….
uns saludo
Joomlapack es el mejor pero….
Efectivamente Joomlapack es el mejor componente que viene para hacer copias de seguridad pero he visto que en algunos casos ha dado problemas por cuestiones del servidor. De cualquier modo cada uno elije el método que mejor le sienta y que mejor le anda. Además hay que aclarar que con versiones un tanto obsoletas de MySQL y PHP Joomlapack no funciona. Por todo ello es que este tutorial se hizo sin depender de ningún componente y utilizando herramientas de uso común. Hay otra cuestión también a tener en cuenta y es le hecho de que muchos Webmaster (dentro de los que me incluyo) tienen varios sitios que mantener y en esos casos hay que buscar alternativas. En estos momentos estoy redactando un manual para hacer copias de seguridad de sitios Joomla completos a traves de un programa (tanto en Windows como en Linux) de forma automatizada, justamente para ahorrar el tiempo que hay que dedicarle a esta tarea por parte de los administradores. Pronto estará aquí… coming soom!!!
😉
vaya follon
Joomlapack no hay color
he probado a bajar todo el directorio con cuteftp pero hay unos cuantos directorios que no me los baja y da error, es normal o tengo que hacer algo? Tambien he probado a comprimir todo el directorio con joomlaxplorer pero me dice algo asi como que no tengo memoria ?¿
Sobre Cpanel
Saludos,
Muchas gracias por el tutorial. Ahora tengo la pregunta del millón 🙂
1. Una vez tenga el backup, si Joomla se daña por cualquier motivo, desde el Cpanel le doy restaurar backup ??
2. Si estoy en otro hosting con Cpanel, puedo restaurar dicho backup tambien? En otras palabras, tu tutorial tambien sirve para migraciones?
Muchas gracias
En el foro
Las preguntas tecnicas y solicitud de ayuda en el foro por favor –> http://solojoomla.com/foro.html
consulta
Estimados, como estan ?? Acabo de hacer un backup como dice este articulo y quedo perfecto. Ahora tengo una duda, yo quiero cambiar en mi sitio todo el joomla osea instalar un nuevo quickstar con una determianda template. Como se hace para que el backup hecho me funcione en el nuevo sitio y no perder nada de lo que tengo hecho hasta ahora. Saludos, Alejandro.
En el foro
Este tipo de preguntas se deben hacer en el foro. Aqui una url que te ayudara > [url]http://solojoomla.com/como-seleccionar-instalar-y-personalizar-un-template-en-joomla.html[/url]
[quote name=”aletsubasa”]Estimados, como estan ?? Acabo de hacer un backup como dice este articulo y quedo perfecto. Ahora tengo una duda, yo quiero cambiar en mi sitio todo el joomla osea instalar un nuevo quickstar con una determianda template. Como se hace para que el backup hecho me funcione en el nuevo sitio y no perder nada de lo que tengo hecho hasta ahora. Saludos, Alejandro.[/quote]