Despues de buscar información respecto a Moodle sincronizado con joomla (Version actual Moodle 3.10.x) , he constatado que los tutoriales de joomdle y moodle sincronizado con joomla, no se han actualizado para las versiones de joomla 3.x y Moodle 3.x, lo que dificulta la comprensión para conectar ambos sistemas por medio de joomdle, un componente joomla! creado para ese fin.
Una vez conseguida la conexión entre ambos sistemas, repase los pasos seguidos, las traducciones cambiadas de ingles a español con la version moodle 3 respecto a moodle…
Además de los cambios efectuados en la organización del LMS Moodle 3, hay que resaltar que desde joomla 2.5, ya no se utilizan las librerias XML-RPC para conexiones externas.
Un hecho que ha despistado a mas de uno, ya que para que la conexión se efectue en joomla 2.5/3.x y Moodle 3, la libreria debe estar activada en nuestro servidor.
Tabla de Contenidos
Activar libreria XML-RPC
Para comenzar este tutorial, vamos a ver como activar la libreria XML-RPC en nuestro servidor. Como decia Si es cierto, los tutoriales vistos son antiguos y no tienen en cuenta que desde joomla 2.5 / 3, ya no utiliza XML-RPC, pero si debes activarla en tu hosting.
Para activar las librerias XML-RPC en tu servidor, debes tener acceso al archivo php.ini (En la mayoria de distribuciones Linux se encuentra en /usr/local/lib).
Busca la linea comentada
;extension=php_xmlrpc.dll
Y descomenta la linea eliminando el punto y coma situado delante, asi
extension=php_xmlrpc.dll
Guarda y desde tu acceso al servidor, si tienes acceso desde WHM, en el buscador pon restart y reinicia el servidor Apache para que los cambios sobre php.ini tengan efecto.
Pero con esto no solventas el problema. La conexión se ha de configurar desde Moodle.
Si vas a utilizar Moodle 2.7, OjO porque necesita php 5.4 y joomla! tiene sus cosas con esa versión php, por lo que recomiendo Moodle 2.6.x .
Configuración Moodle sincronizado con joomla
Bien, a partir de aquí incluire capturas propias con la version 3 de MOODLE, para asi no despistar y puedan ver (Y digo puedan, para que se aproveche todo el que pase por aqui) lo mismo que hay en moodle, con las versiones de hoy día.
Como decia, debemos habilitar los servicios web desde Moodle. Para ello accedemos como adminitradores y desde Administración del sitio, buscamos Caracteristicas avanzadas y hacemos clic sobre ese enlace de menu lateral.
Apareceran opciónes distintas de activación de sistemas, uno de los cúales son los SERVICIOS WEB. Habiltamos y guardamos. Vean la siguiente captura.
Activados los servicios web, vamos a ver como se nos muestra los pasos a seguir, accediendo a la vista general de los servicios web. Lo que nos facilitara su configuración.
Sin salirnos de la administración vamos a Administración del sitio y a Extensiones (Antiguamente llamado PLUGINS, como se puede ver en las capturas de versiones antiguas y que se nos muestra en los tutoriales que comentabamos de webs como joomdle y otras y que despistan al navegante que busca información.), seguidamente, hacemos clic en Servicios web y en Vista General. Desde ese punto, podremos ver todos los pasos a seguir para la configuración correcta de los servicios web. Vean la siguiente captura.
Habilitar Protocolos
El paso siguiente es habilitar protocolos. Como siempre accedemos a nuestro moodle como administradores y desde Administración del sitio / Extensiones / Servicios web veremos en enlace Administrar protocolos. Accedemos y activamos XML-RPC como se muestra en la imagen siguiente.
Instalación y configuración joomdle
Ahora debemos instalar Joomdle, si no lo has hecho aún, ahora en su versión 1.2.x para ser compatible con Moodle 3. En el archivo que te descargas de www.joomdle.com/es/download/joomdle hay un archivo llamado auth_joomdle.zip .
Primero descomprimes el archivo descargado. En la carpeta moodle30, veras el archivo auth_joomdle.zip, lo descomprimes y tendras una carpeta llamada joomdle.
Sube esa carpeta joomdle donde situaste moodle. Ejemplo /public_html/cursos_moodle/auth.
Una vez que los ficheros se han copiado al directorio moodle/auth/joomdle, vamos a activar la extensión joomdle en moodle 3. Para ello vamos a ir a la sección de Administración del sitio/Extensiones/Identificación/Gestionar identificación y habilitamos Joomdle.
Ahora podemos acceder directamente a la configuración, aunque para no tener que volver a pasar por la habilitación podemos acceder desde Administración del sitio/Extensiones/Identificación/Joomdle y desde ahi configurar joomdle. Vean la siguiente captura.
Conexión joomla! y Moodle 3
Bien, ahora que hemos instalado joomdle, activado plugin, escrito url, activado las librerias pertinentes…, debemos crear un usuario especifico para la conexión entre Moodle 3 y Joomdle. para dejar Moodle sincronizado con joomla.
El usuario debe ser usado unicamente para conectar Joomla con Moodle 3, y tampoco debe configurarse como administrador.
El nombre del usuario, puede ser cualquiera, aunque si lo nombramos definiendolo con palabras relacionadas con su objetivo, siempre sera mas facil reconocerlo y o acordarnos del mismo, para mas adelante no usarlo indevidamente. Por ejemplo y como lo definen en joomdle, podemos llamarlo joomdle connector.
Añadir funciones al servicio
Para completar la creación y configuración, debemos añadir funciones al servicio, accediendo a Extensiones / Servicios Web / Servicios Externos y desde ahi haremos clic en el enlace Agregar. Le damos un nombre al servicio y pulsamos Agregar servicio.
Agregado el servicio, nos mostrara la evidencia de que el servicio agregado, no tiene funciones, como, Este servicio no tiene funciones. Con un enlace Agregar funciones, justo debajo, al que haremos clic para mostrar la siguiente pantalla, desde la que agregamos las funciones de joomdle al usuario para conexión entre bases de datos joomla! y Moodle 3.
Crear un ROL y dar acceso servicios web al usuario
A ese usuario se le debe asignar un ROL. Debemos dar a este usuario el acceso apropiado a los servicios web XML-RPC. Y para ello creamos un nuevo rol, asignando al usuario a este rol, y dando a este rol el acceso a los servicios web, como acabamos de mostrar.
Ahora debemos dar a este usuario el acceso apropiado a los servicios web XML-RPC y lo ejecutamos definiendo un nuevo rol comentado.
El rol, al ser para la comunicación entre bases de datos para el usuario que hemos creado y luego asignar el mismo rol, lo podemos llamar SERVICIOS WEB, o como lo hemos hecho y se puede ver en la imagen de arriba, llamandolo webservice.
En Tipos de contexto en que puede asignarse este rol, elegiremos SISTEMA y creamos el rol.
Y para activar habilidades necesarias, ir a Administración del sitio / Usuarios / Permisos / Definir roles/, clic en el nombre del rol creado (webservice en mi caso), hacer clic en el boton EDITAR y en las habilidades del rol, debemos activar Usar protocolo XML-RPC y Ver debates , como principales habilidades, aunque se pueden activar más y guardamos cambios.
Creado el rol, tenemos que asignarle el usuario creado para la conexión entre joomla! y Moodle 2. Vamos a Administración del sitio / Usuarios / Permisos / Asignar roles globales/ y hacemos clic en el nombre del rol creado para asignarle el usuario creado para tal fin. Hecho el clic, se nos presentara una pantalla como la siguiente captura, para asignar el rol creado a ese usuario que hemos crado.
Usuario relacionado y conectado con el rol
Comprobación de la conexión rol / usuario
Crear Token
Realizada la conexión, queda crear el TOKEN, que deberá introducirse en la página de configuración de Joomdle en Joomla, sin el cual, no habria conexión posible entre moodle 3 y joomla! / joomdle.
Vamos a Administración del sitio / Extensiones / Servicios Web / Administrar Tokens y hacemos clic en Agregar y en la ficha seleccionamos el USUARIO del rol asignado a servicios web y el servicio y pulsar Guardar cambios.
Token creado
Configurar Joomdle
Ahora nos queda introducir la clave / combinación del Token en Joomdle, desde nuestro joomla!, activar los plugins joomdle desde joomla! y la conexón estara lista para trabajar entre ambas bases de datos. Ver última captura.
Para MOODLE 3 y joomdle 1.2.x, al insertar el Token generado en Moodle y guardar, se genera un Token Joomla!, el cual deberemos añadir a Moodle 3 en Plugins / Authenticación / joomdle
Resultado de la conexión
Problemas técnicos, en el foro de cada una de las aplicaciones. Foro Moodle – Foro Joomdle o si lo prefieren, desde los foros de solojoomla.
Espero que les resulte útil.

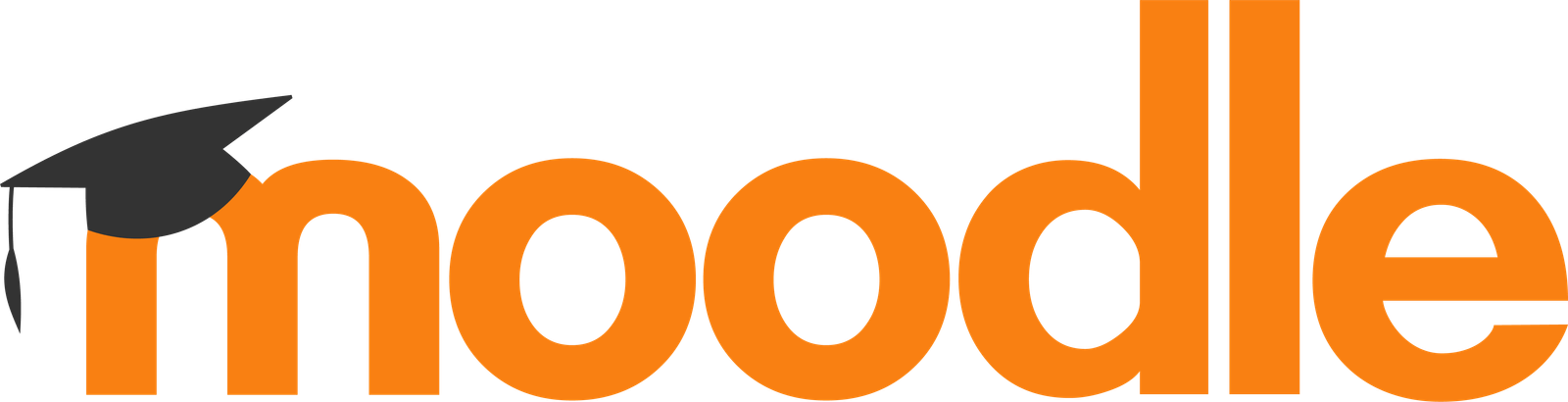















Tutorial joomdle – moodle 2
No dejais de sorprenderme. Mira que habia intentado veces conectar joomdle y moodle 2, pero como bien señalais, en otros tutoriales no conseguia entender algunas cosas mostradas y escritas, sin embargo ahora TODO TIENE SENTIDO.
Esto solo reafirma a solojoomla.com como una web a tener en cuenta para joomla!. En hora buena de nuevo.
Y por fin, ya tengo una conexión hecha. Ahora me queda mucho, pero con esto solcuionado ya di un paso de gigante.
Saludos
Muy claro y sencillo de entender
Pues veran, despues de dar la tabarra en el [url=http://solojoomla.com/foro/54-componentes-joomla-3-0/31915-joomdle-sincronizado-con-moodle]foro[/url], ver que han creado este tutorial a partir de los post del foro, con mis preguntas y respuestas, finalizando la explicación al detalle, me parece exactamente eso, [b]todo un detalle[/b].
Conexión realizada. MIL GRACIAS.
Muy facil
Con esta explicación, ha sido muy facil y rapido. Gracias.
Excelente
Un tutorial que no deberia de estar aqui, si no en la web de joomdle 🙂 . Gracias.
Visitor Rating: 16%
Lo dije hace tiempo cuando me ayudasteis en el foro. Es un tutorial muy valido si quieres conectar Joomla con Moodle.
Resulta sencillo de seguir al margen de lo largo que puede parecer. Imagenes muy didacticas.