Tabla de Contenidos
Un cliente FTP y modo de uso
Un contenido que pueden leer es este > Elegir un hosting para Joomla . Clientes FTP hay muchos, gratuitos y de pago. El que destaca sobre los demás es el archi conocido por muchos Filezilla. Lo primero descargarlo > Descargar Filezilla . Una vez descargado se ejecuta y se mostrar asi:
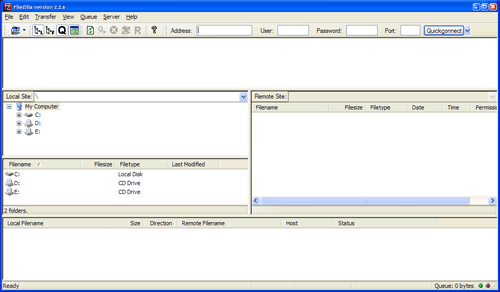
Incluir datos y tipos de acceso al servidor
Haga clic en el menú ‘Archivo’ si esta en ingles “File” situado en la parte superior izquierda y luego haga clic en “Gestor de Sitios” en ingles ‘Site Manager’. La ventana del Gestor de Sitios se abrira.
Haga clic en el botón “Sitio Nuevo” en ingles ‘New Site’. Ahi es donde debe rellenar la información enviada a su email de activacion de su cuenta de hosting. Insertar en “Servidor” en ingles ‘Host’ el nombre del dominio anteponiendo ‘ftp.’ sin las comillas así ftp.midominio.com, tambien es valido www.midominio.com.
En Server Type lo dejan tal cual, solo en el caso de tratarse de un servidor dedicado con acceso “Root” debermos seleccionar la opcion “SFTP – SSH File Transfer Protocol” y Logon Type, que estara por defecto “Anonimo” seleccionaremos Normal. Deben tener cuidado con algunos VPS (Servidores Privados Virtuales) que marcan por defecto la opcion de Anonimo como activada, ojo con eso que al momento se les puede colar por ahi, por ejemplo para hacer uso de su email de forma fraudulenta y colapsar su ancho de banda, con consecuencias fatales, aunque esto se detecta con un antivirus no todos los hostings lo tienen activado.
En “Usuario” en ingles ‘User’ el usuario de su hosting y en “Clave” en ingles ‘Password’ insertamos nuestra contraseña suministrada en el email de activacion de su cuenta.
El formulario debe mostrarse como en la imagen que se muestra a continuación:
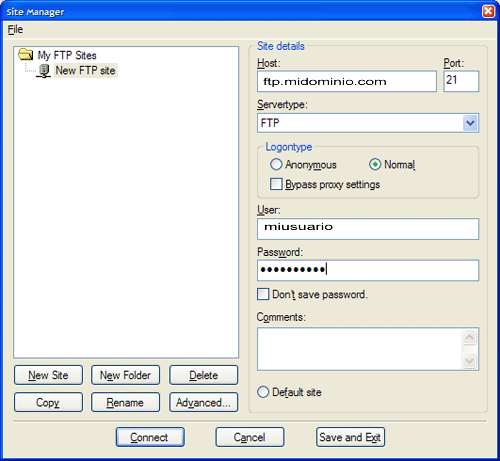
Conectarse con su servidor
Haga clic en el boton “Conectar” en ingles ‘Connect’ para conectarse al servidor de internet. Si no se conecta chequee lo siguiente:
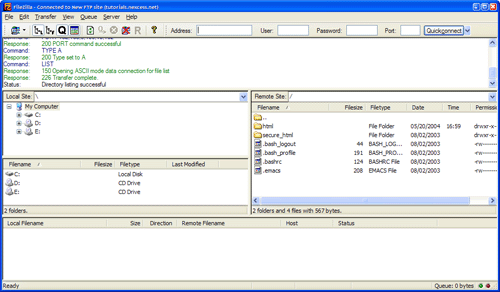
Subir archivos al servidor
Permisos de Lectura y Escritura – CHMOD
En las cuentas de hosting montados con Linux, es posible establecer los permisos de lectura, escritura y ejecución de un archivo o carpeta.
Para realizar esa tarea, simplemente haga clic con el boton derecho de su raton sobre la carpeta o archivo al que quiera asignar los atributos y seleccione “Permisos de Archivos” en ingles ‘File Attributes’ del menú que se desplegara y obtendra la venta de dialogo que le permite cambiarlos, como muestro en la siguiente imagen.
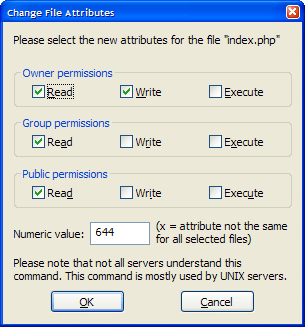
Para permisos de escritura en carpetas deberan seleccionar todas las casillas o simplemente introducir 777 en el campo “Valor numerico” en ingles “Numeric value”, operacion necesaria una vez instalado nuestro joomla y a lo que tantas veces he echo referencia en el foro de solojoomla.
Carpetas a las cuales hay que asignar permisos de escritura un vez instalado Joomla:
administrator/components/
administrator/language/es-ES
administrator/modules/
administrator/templates/
cache/
components/
images/
images/banners/
images/stories/
language/es-ES
plugins/
plugins/content/
plugins/editors/
plugins/editors-xtd/
plugins/search/
media/
modules/
templates/
tmp/
Para permisos de escritura en archivos joomla! solo es necesario introducir 666 en el campo “Valor numerico” en ingles “Numeric value” por ejemplo cuando vamos a cambiar una directriz de nuestra configuracion global. Eso si, una vez realzido el cambio en ese archivo, por seguridad, cambiaremos los permisos a 444 y no a 644.


Me ayudo mucho
Hoy estoy metiendo comentarios, mas que nada porque me doy cuenta de la progresión obtenida por medio de esta pagina, desde videos a tutoriales y este fue uno de los primeros.
Gracias a todos los que hacen posible esto.