Para el neófito, Cpanel es un script de administración de sitios pero citemos a Wikipedia que lo dice mejor que yo:
cPanel (acrónimo de control Panel) es una herramienta de administración basado en tecnologías web para administrar sitios de manera fácil, con una interfaz limpia. Se trata de un software no libre disponible para un gran número de distribuciones de Linux que soporten RPM, como SuSE, Fedora, Mandriva, etc.
El soporte preliminar es para Debi-an, se debió solicitar que saliera del estado beta por varios años, y para el cual no posee soporte. cPanel se accesa en los puertos 2082 y 2083 (para versiones de SSL). La autenticación es por HTTP o una página de ingreso.Se diseñó para el uso comercial de servicios de web hosting, es por esto que la compañía no lo ofrece con licencia de uso personal.
Sin embargo, los dueños de organiza-ciones sin fines de lucro, como instituciones educacionales y caridad pueden solicitar una licencia sin costo.Está disponible sólo para sistemas operativos basados en Linux, pero las versiones para Solaris, Microsoft Windows y Mac OS X está desarrollándose.Si bien Cpanel tiene muchísimos usos, aquí nos vamos a centrar solo en algunos que serán aquellos que nos sirvan para Joomla. Lamentablemente hay poca información en castellano al respecto de Cpanel, los mejores manuales están en inglés. Eso es porque se supone que la persona que lo usa tiene conocimientos amplios de servidores web...
Vista parcial general de Cpanel.
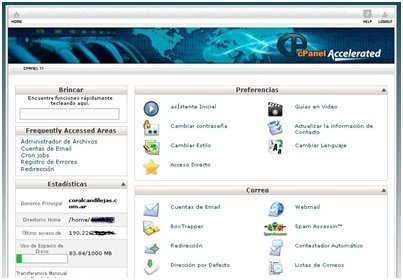
Usaremos primero el siguiente bloque del menú de Cpanel:
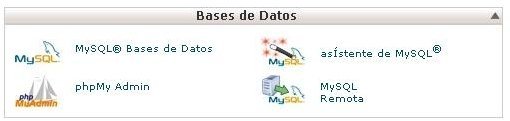
1er. Paso – Opción Más Fácil:
Cliqueamos en el botón/enlace MySQL Bases de Datos y veremos algo como esto:
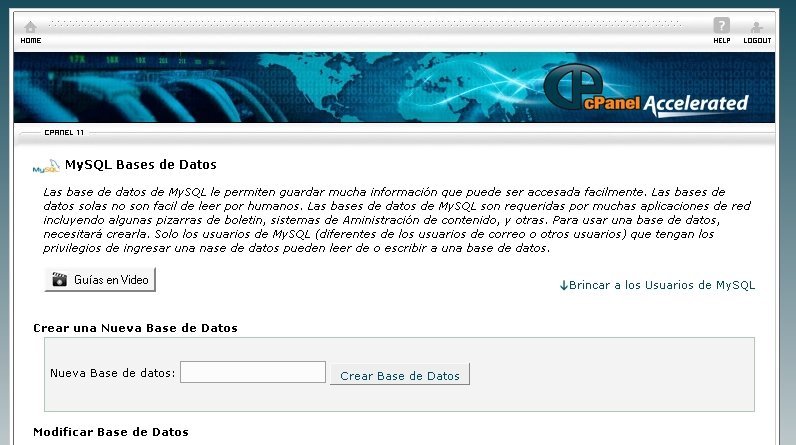
1er. Paso – Opción fácil
Cliqueamos en el botón/enlace que dice “phpMy Admin” y nos va a aparecer algo como esto:
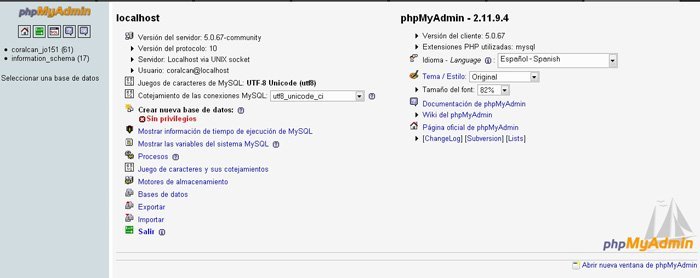
Cliqueamos en en enlace “Bases de datos” y buscamos esto:

En el casillero ponemos el nombre que le queremos dar a nuestra base de datos y presionamos crear. Listo, ya tenemos creada nuestra base de datos.
1er. Paso – Opción difícil por línea de comandos en GNU/Linux
root@tuxserver:/# mysql –u root –p //reemplazar root con el nombre del usuario
y le damos ENTER. Nos preguntará la contraseña, se la ingresamos, le damos ENTER y veremos la bienvenida del servidor de DB, algo como esto:
Welcome to the MySQL monitor. Commands end with ; or \g.
Your MySQL connection id is 319
Server version: 5.0.51a-24 (Debian)
Type ‘help;’ or ‘\h’ for help. Type ‘\c’ to clear the buffer.
mysql>
Para crear la base de datos ingresen donde está el cursor, el siguiente comando
mysql> create database prueba;
Y nos dará como salida:
Query OK, 1 row affected (0.00 sec)
Por ejemplo:
create database administracion;
Create DataBase administracion;
Aquí, en GNU/Linux la segunda línea de comandos se interpreta como un error.
Por si nos equivocamos, para borrar la base de datos, ingresamos:
mysql> drop database prueba;
Y nos dará como salida:
Query OK, 0 rows affected (0.00 sec)
Atención: “dropear” una base de datos elimina todas las tablas contenidas. Si por ejemplo tenías la base de datos “prueba” con un Joomla instalado se borrará absolutamente todo y no tiene “deshacer” como Windows, no hay vuelta atrás.
Para listar las bases de datos usamos:
mysql> show databases;
Y nos dará como salida por ejemplo:
+——————–+
| Database |
+——————–+
| information_schema |
| basededatos1 |
| basededatos2 |
| prueba |
+——————–+
9 rows in set (0.22 sec)
En el próximo capítulo veremos cómo subir Joomla.

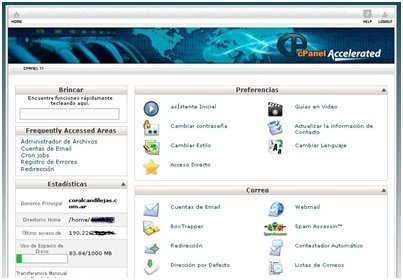




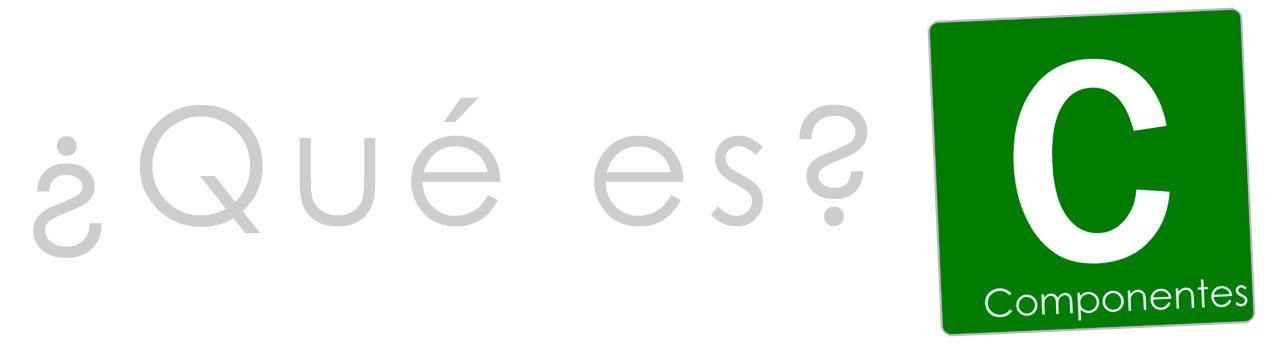

Para salir del servidor de base de datos
Me olvidé de poner que para salir de la línea de comandos del servidor de bases de datos hay que poner quit.